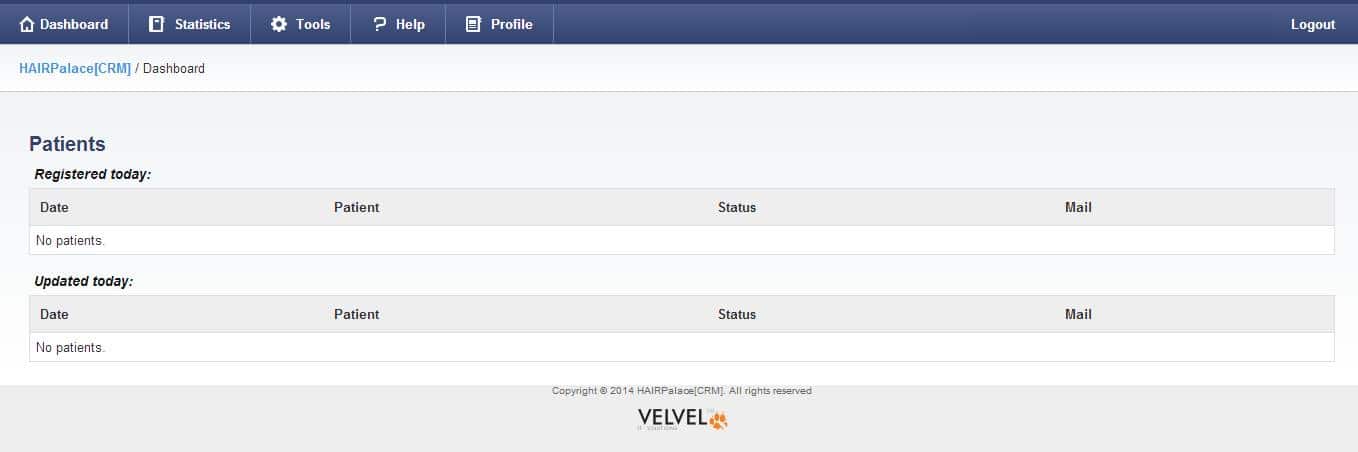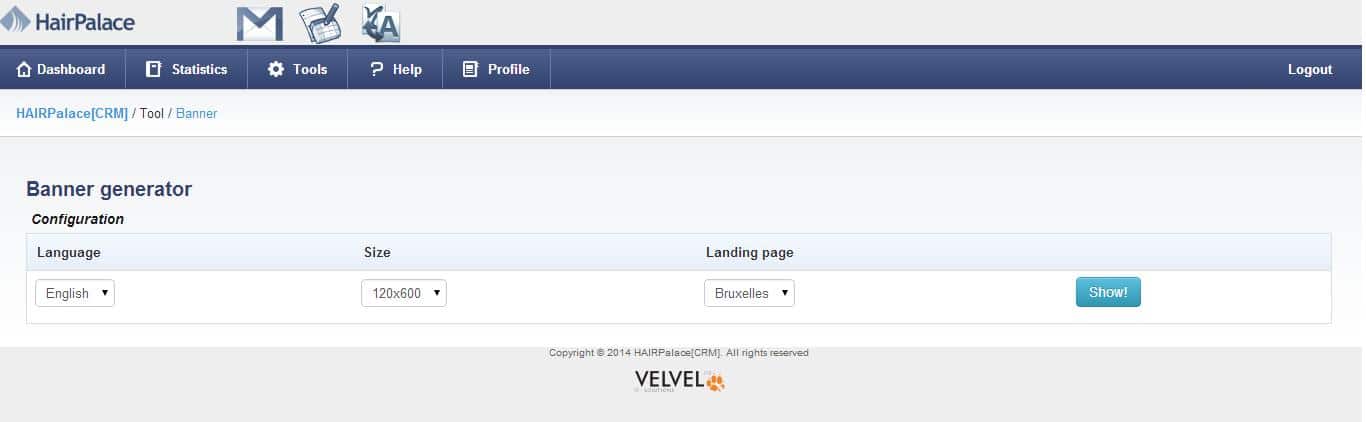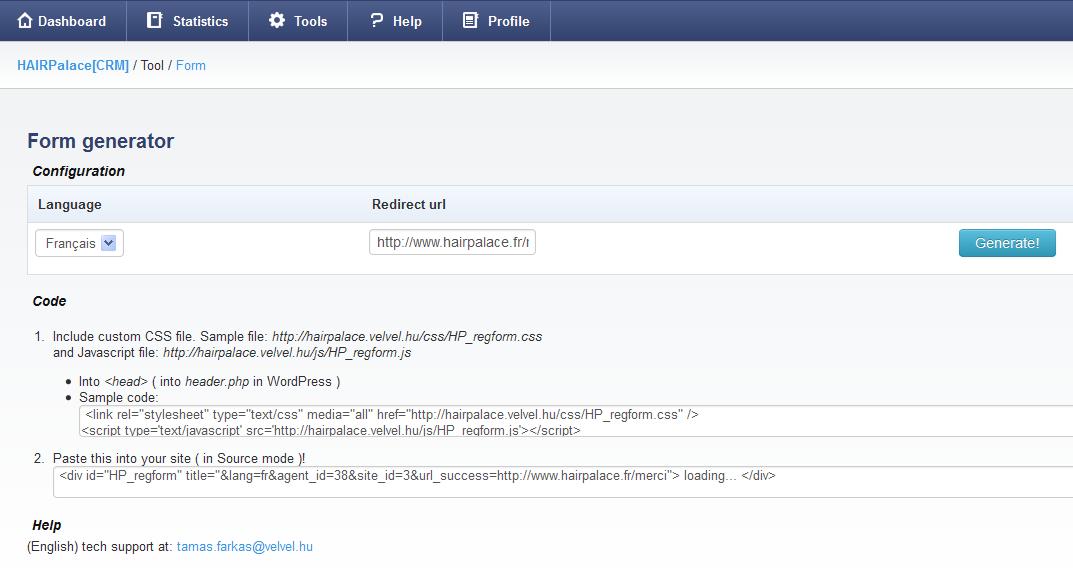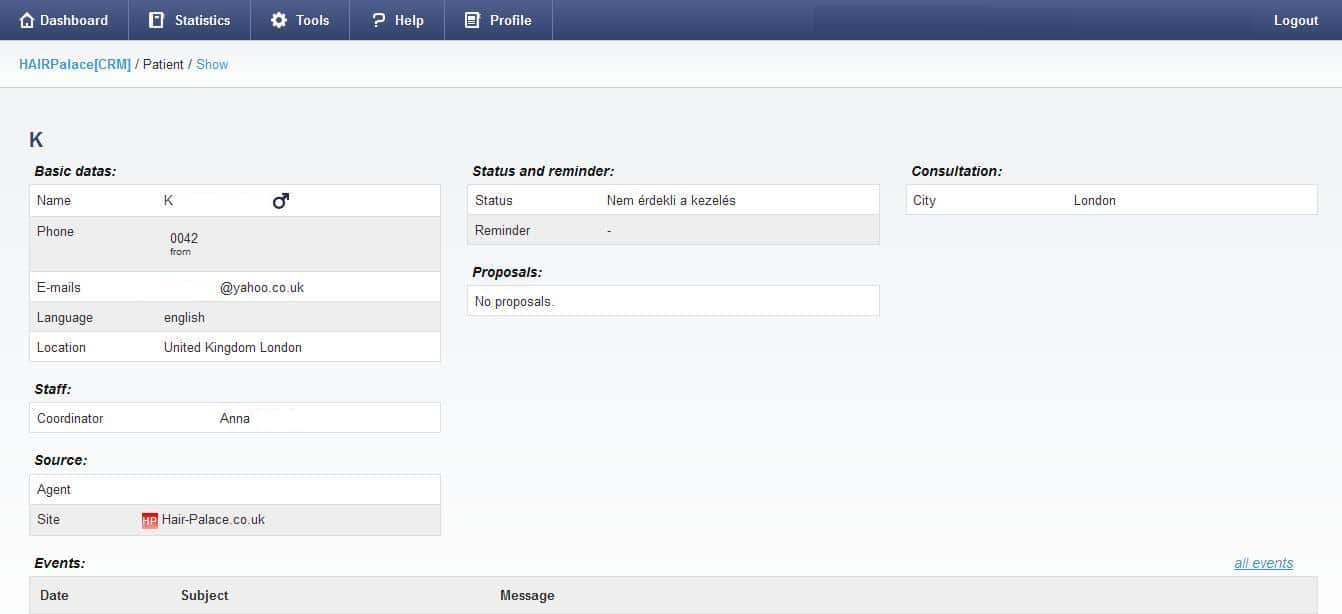Utilisation du Système d’Affiliation pour Agents
1) Accès
1.1) Dashboard
2) Création des outils de partenariat – Menu Tools
2.1) Banner Generator
2.2) Form Generator
2.3) Landing Page Generator
2.4) URL Generator
3) Fonctionnement du Programme – Menu Help
3.1) How to use?
3.2) How it works?
3.3) Terms of use
3.4) Motivation
4) Menu Profile
4.1) User Profile
4.2) Agent Profile
5) Menu Statistics
5.1) Consultation Reservations
5.2) Patient Registrations
5.3) Incomings
5.4) Statistique de Plane tickets
6) Les dossiers des patients
1) Accès
Après l’inscription dans notre programme partenaire, vous aurez le droit d’accéder à notre système où vous pouvez suivre vos patients inscrits.
Notre système est accessible sur le lien suivant : http://hairpalace.velvel.hu/
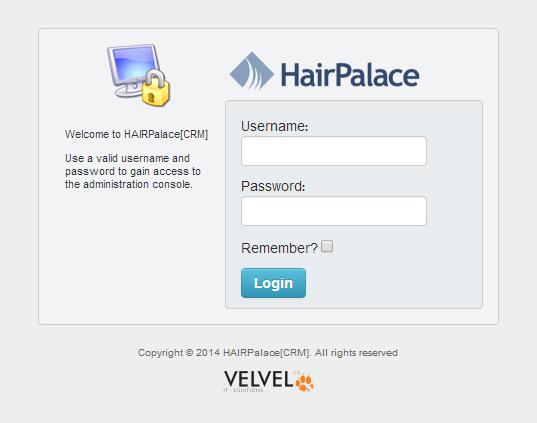
Le nom d’utilisateur est l’adresse email que vous avez donné lors de l’inscription.
Le mot-clés a été donné par vous lors de l’inscription.
Déconnexion : cliquez sur le bouton Log out à droite.
1.1) Dashboard
Après la connexion, vous voyez la page suivante :
Sur cette page vous pouvez voir vos patients inscrits ce jour-là, et les patients dont les dossiers ont été changés.
2) Création des outils de partenariat – Menu Tools
La relation entre HairPalace et le site du partenaire peut être créée par les outils générés dans le menu TOOLS.
Avec ces outils vous pouvez créer un système automatique en ligne qui vous produit de l’argent. Si une fois vous l’ajustez efficacement, il vous produira de l’argent en vous apportant des patients pendant des mois ou des années.
Vous pouvez utiliser les outils de marketing de Menu TOOLS depuis votre inscription.
Vous pouvez choisir entre 4 outils de base :
Affiliate URL, Bannières, Formulaires de contact, et Landing Pages.
Les outils peuvent être combinés aussi !
L’outil le plus efficace est une Landing Page avec un Formulaire de contact.
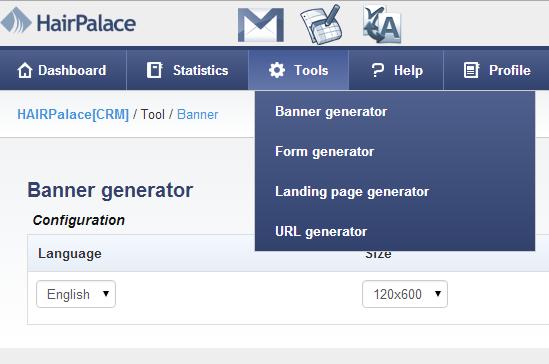
2.1) Banner Generator
Premièrement choisissez la langue de bannière, le format, et la Landing Page où vous voulez diriger vos visiteurs.
Appuyez sur le bouton Show pour choisir parmi les bannières pour les intégrer dans votre site.
2.2) Form Generator
Avec cet outil vous pouvez facilement générer un Formulaire de Contact, où vos futurs patients peuvent s’inscrire automatiquement.
Le formulaire est un des outils les plus préférés en combinaison avec une Landing Page.
Un autre avantage de la création de formulaire est que vous pouvez créer aussi un URL de merci qui tient le patient sur votre site, ainsi vous ne perdez pas les visiteurs après l’inscription.
Choisissez la langue et la Landing Page où vous voulez diriger vos visiteurs, et intégrez le formulaire de contact en suivant la description !
2.3) Landing page generator
Avec cet outil vous pouvez générer une page entière qui vous aide à obtenir des nouveaux patients. Nous avons créé ces pages en utilisant nos pages les plus efficaces, ainsi vous pouvez être sûr qu’elles vous apportent du succès !
Choisissez la langue de la page que vous voulez créer.
Intégrez les codes de droite dans votre site !
Il est utile d’intégrer aussi un Formulaire de Contact dans la page.
Ces deux outils fonctionnent de manière efficace ensemble.


2.4) URL generator
Créez des liens de texte facilement. Comme le lien contient votre code d’agent, le patient sera automatiquement pris sous votre nom dans notre système !
Choisissez la ville de consultation que vous voulez promouvoir, et intégrez les codes dans votre site.
Écrivez le texte de lien au lieu de LINK TEXT ! Choisissez un texte accrocheur sur lequel vous cliqueriez aussi.
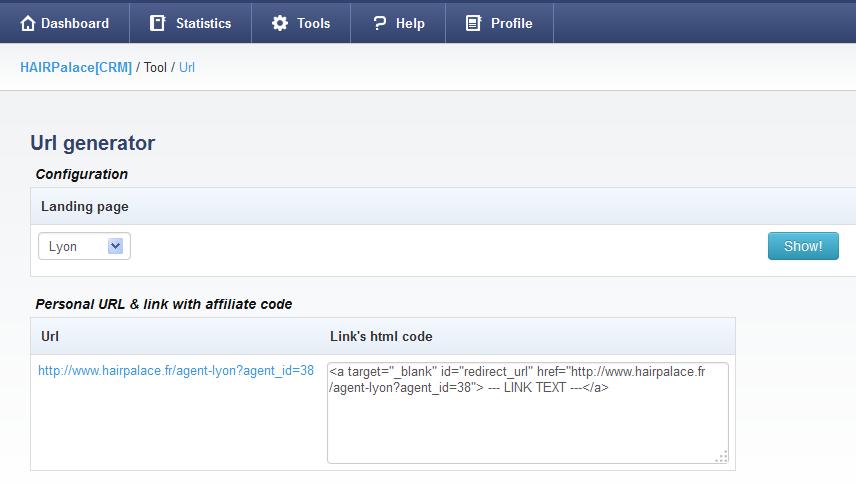
3) Fonctionnement du Programme – Menu Help
Ce menu contient des informations concernant l’utilisation et le fonctionnement de notre programme, les conditions d’utilisation, et une motivation pour participer dans le programme partenaire.
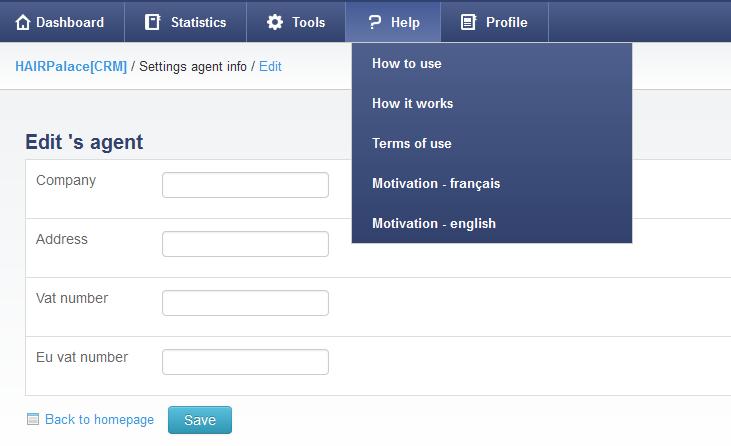
3.1) How to use?
Sous cet onglet vous trouvez cette description détaillée de l’utilisation de notre système que vous êtes en train de lire.
Nous vous guidons pas à pas pour que vous puissiez intégrer les outils de marketing nécessaires pour le partenariat.
Pour visualiser ce document, cliquez sur l’onglet How to use? dans le menu Help !
3.2) How it works?
Pour mieux comprendre le fonctionnement du programme, nous avons créé un organigramme détaillé qui vous conduit à travers le processus.
Pour visualiser l’organigramme, cliquez sur l’onglet How it works? dans le menu Help !
3.3) Terms of use
Pour voir les conditions d’utilisation, cliquez sur l’onglet Terms of use dans le menu Help ! Avant de commencer à promouvoir nos services, lisez les conditions attentivement.
3.4) Motivation
Apprenez plus sur les avantages de notre programme partenaire !
Pour voir la page, cliquez sur l’onglet Motivation dans le menu Help.
Choisissez la langue convenable (le document est accessible en anglais et en français).
4) Menu Profile
Dans le Menu Profile vous pouvez vérifier ou modifier les données de votre inscription et de votre entreprise.

4.1) User profile
Ici vous pouvez vérifier ou modifier votre nom et prénom, votre adresse email, votre nom d’utilisateur et votre mot-clés. Sauvegardez les modifications en cliquant sur le bouton Save.
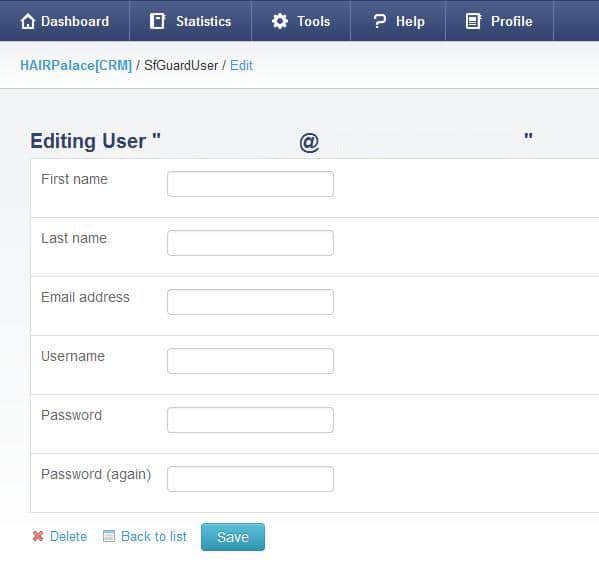
4.2) Agent Profile
Ici vous pouvez modifier le nom, l’adresse, le numéro de TVA et le numéro de TVA européen de votre entreprise. Gardez les modifications en cliquant sur le bouton Save.
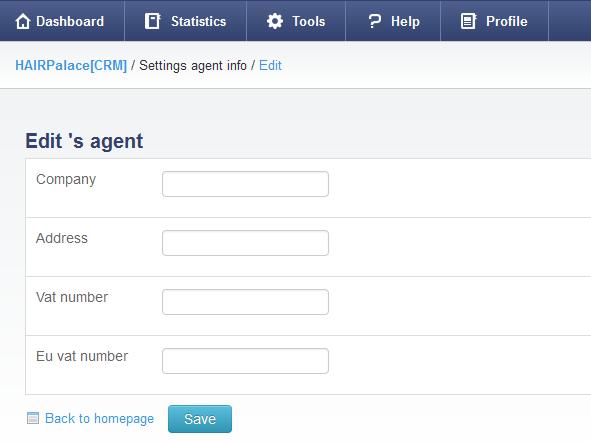
5) Menu Statistics
Dans ce menu, vous trouvez des différentes statistiques qui vous rendent plus facile à suivre le nombre de patients inscrits par votre site, et les actions qui ont été faites lorsque notre collègue traite ces patients.
Vous pouvez chercher selon différents critères, ainsi vous recevez des statistiques détaillées concernant les résultats acquis !
5.1) Consultation Reservations
Cette statistique vous montre le nombre de prises de rendez-vous parmi vos patients. Cherchez selon les dates, la ville de consultation ou selon la ville la plus proche.
Pour voir les résultats, cliquez sur le bouton Filter !
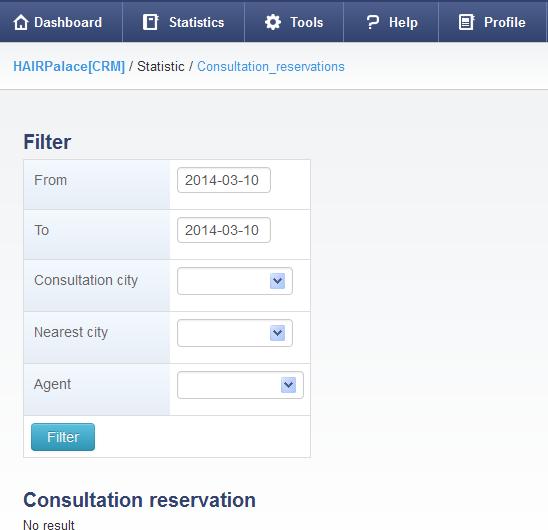
5.2) Patient Registrations
Ici vous pouvez voir le nombre de patients inscrits par votre site dans la période choisie.
Cherchez selon les dates, la ville de consultation ou selon la ville la plus proche.
Pour voir les résultats, cliquez sur le bouton Filter !
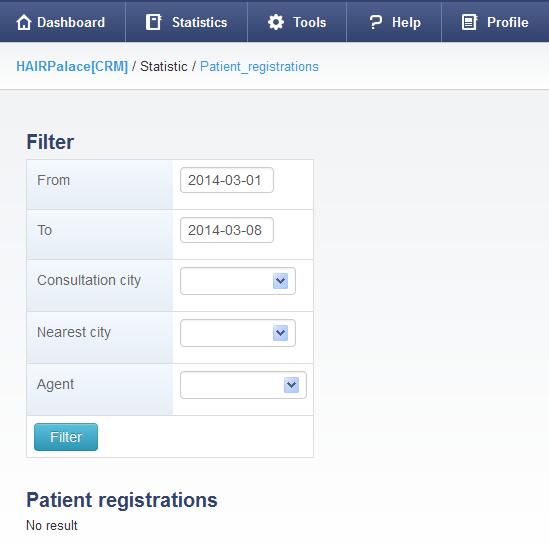
5.3) Incomings
Ici vous pouvez vérifier vos recettes dans une période choisie.
Pour voir les résultats, cliquez sur le bouton Filter !
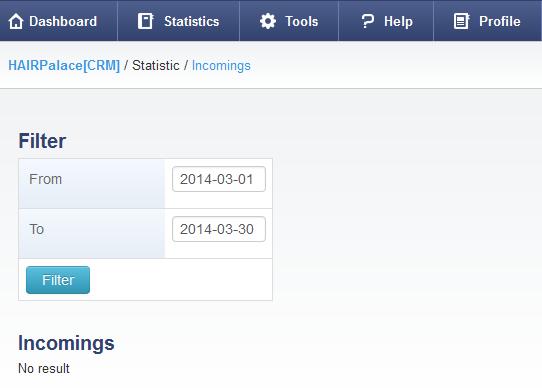
5.4) Plane Tickets
Ici vous pouvez suivre combien de billets d’avion sont arrivés de vos patients lors d’une période donnée – donc combien de vos patients ont décidé de faire les soins à notre clinique.
Pour voir les résultats, cliquez sur le bouton Filter !
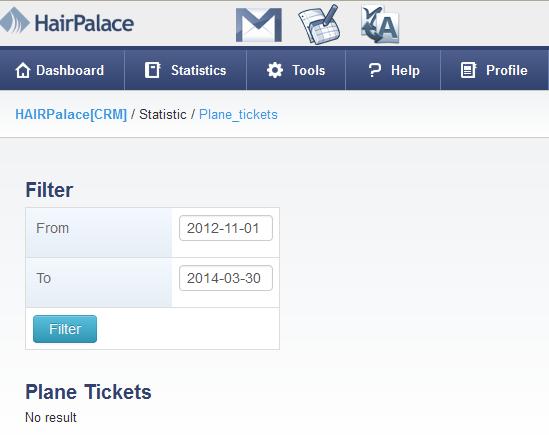
6) Les dossiers des patients
Chaque patient a son propre dossier dans notre système.
Nos collègues suivent les actions faites par la coordinatrice dans ce dossier. Sur l’exemple ci-dessus vous pouvez voir les détails d’un dossier.
Parmi les données de base, on trouve le nom, le numéro de téléphone, l’adresse email, la langue et la ville la plus proche du patient.
Sous le titre Staff on voit le nom de notre collègue qui traite le dossier du patient.
Sous le titre Source on voit le nom et le site de l’Agent où le patient s’est inscrit.
Sous le titre Events on voit les actions que notre coordinatrice a fait depuis l’inscription du patient.
Dans la partie Status and Reminder on voit le statut du patient et la date quand notre collègue le traitera la prochaine fois.
Si le patient a déjà un ou plusieurs plans de traitement, vous pouvez les voir sous le titre Proposals.
Dans la partie Consultation on voit la ville de consultation où le patient veut aller pour un bilan, et la date de rendez-vous s’il a déjà réservé.